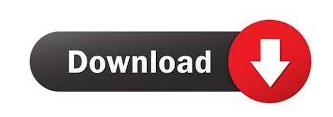
- HOW TO BACKUP IPHONE TO ICLOUD IPHONE 8 HOW TO
- HOW TO BACKUP IPHONE TO ICLOUD IPHONE 8 PASSWORD
- HOW TO BACKUP IPHONE TO ICLOUD IPHONE 8 PC
- HOW TO BACKUP IPHONE TO ICLOUD IPHONE 8 TV
- HOW TO BACKUP IPHONE TO ICLOUD IPHONE 8 DOWNLOAD
ICloud has the capability to let your iPhone data automatically be synced to iCloud as long as there is a Wi-Fi connection with your device.
HOW TO BACKUP IPHONE TO ICLOUD IPHONE 8 PASSWORD
If you forgot iCloud password or account, then just recover it, then you can continue the following steps. No matter waht way you will adopt to back up iPhone, you need to sign in your iCloud account firstly. You can manage to make iPhone backup on iCloud by following the step-by-step instructions.
HOW TO BACKUP IPHONE TO ICLOUD IPHONE 8 DOWNLOAD
◆ Items like Music/Movies/TV shows from iTunes Store, apps from App Store, or Books/Audiobooks from iBooks Store that have later removed after you purchase or download them.
HOW TO BACKUP IPHONE TO ICLOUD IPHONE 8 PC
◆ Media files synced from your PC or Mac won't be backed up, but these can be restored by syncing with iTunes. ◆ HomeKit configuration What Won't Be Backed Up ◆ĝevice settings (Contacts, Mail, Calendar, Notes, Reminder, etc.)
HOW TO BACKUP IPHONE TO ICLOUD IPHONE 8 TV
◆ Purchase history for movies, music, TV shows, books and apps ◆ Visual Voicemail password (It needs SIM card to be in use during backup process) ◆ Text Messages(SMS), MMS messages, iMessages (It needs SIM card to be in use during backup process) What can iCloud backup do for you? What data can iCloud back up or cannot backup exactly? Keep reading. What data iCloud will back up and will not back up Fortunately, more useful iCloud tricks for iPhone backup are introduced in this article. It is less than enough especially for those who have more than an iOS device that have all associated with one Apple ID.
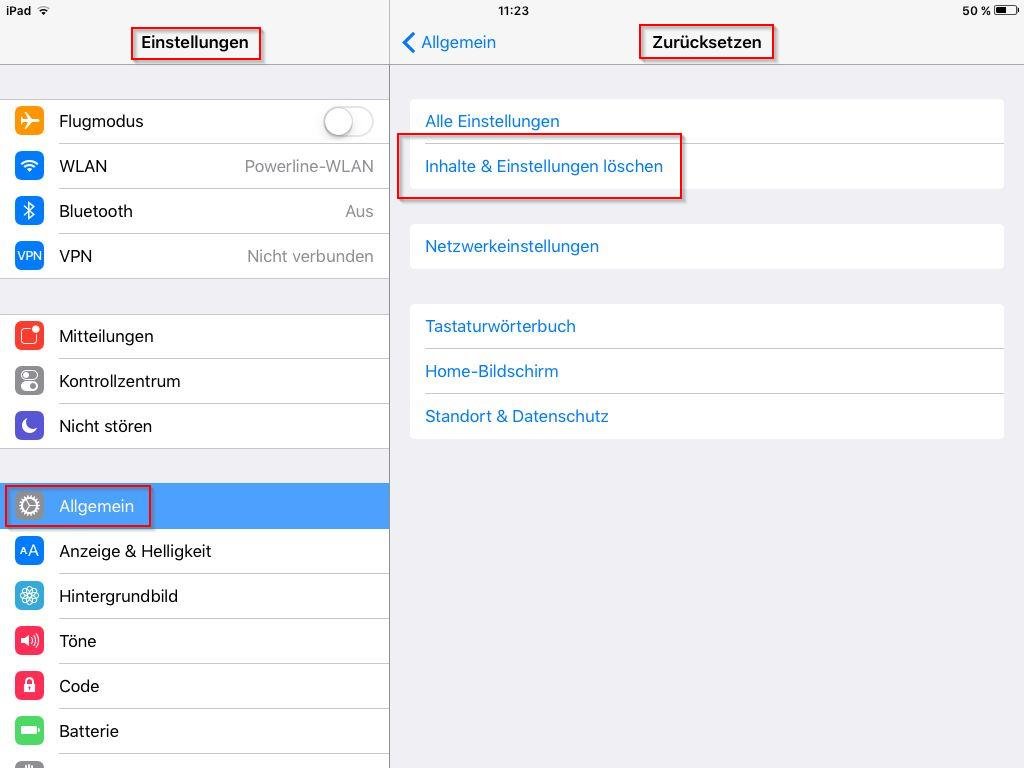
However, iCloud has it disadvantage because it limitedly provides 5GB free storage. Many people choose to make iPhone backup to Apple's iCloud as iPhone files will be securely protected whenever there is a Wi-Fi network connection. It is of great importance for you to back up your iPhone for data saving. Why won’t my iPhone still not backup to iCloud What can I do If the above methods are not working, we also offer you an iCloud alternative to backup iPhone/iPad/iPod with ease with AnyTrans. Both your device and your computer must be connected to each other for the backup process to take place.How to Make iPhone 12/11/XS/XR/X/8/7 Backup on iCloud An Alternative Way to Fix iPhone/iPad Won’t Backup Issue. You must have an active internet connection to use the iTunes backup method. Data encryption allows you to backup iPhone 8 passwords as well. Apart from backing up, iTunes gives you the opportunity to listen to music and stream as well.
HOW TO BACKUP IPHONE TO ICLOUD IPHONE 8 HOW TO
No form of expertise is required to know how to backup iPhone 8 using iTunes. It is free to use this method to backup iPhone 8. If you are using Windows, go to "Edit" and then "Devices". Step 4: If you are using Mac, confirm the backup folder by going to "iTunes Preferences" and finally "Devices". Click on the "Backup Now" option to initiate the backup process. Step 2: On your iTunes interface, click on the device that shows your name to open it. Step 1: Open your iTunes account using your PC and connect your iPhone 8 to your PC using its USB cable. The following is a detailed process on how you can backup your iPhone 8 using iTunes. Apart from streaming live music or simply playing music, iTunes also gives the opportunity to backup iPhone 8 data right from your iTunes account. Part 2: How To Backup (Red) iPhone 8 By Using iTunesĪnother excellent method on how to backup iPhone 8 is by using iTunes. You cannot choose the data that you want to backup. It supports automatic backup as long as the backup button is turned ON. It is free to backup your iPhone using iCloud. No form of download is required to backup iPhone 8 when using this method. You should be in a position to spot your backup at this point. Step 5: To confirm the backup, go to Settings> iCloud> Storage> Manage Storage and finally select Device. Select Back Up Now to start backing up your iPhone 8 to iCloud. Though iTunes and Finder support using computer to back up iPhone 8 (Plus), the two methods are nowhere near. Back up iPhone 8 (Plus) to computer via iOS Data Backup & Recovery. Wait until the iPhone 8 (Plus) backup on computer is finished. Try to maintain an active WIFI connection during this period. Tap on the iCloud Backup option and enable the iCloud Backup feature. Click General tab, and check 'Back up all of the data on your iPhone to this Mac'.
:max_bytes(150000):strip_icc()/001_how-to-backup-iphone-8-and-8-plus-4775829-19209382b09f49418fc910a8545673a7.jpg)
Step 4: Tap on the “Back Up Now” option for the backup process to start. TIP: You should only do this if your iCloud backup is turned off. Step 3: Under the iCloud option, turn on your iCloud backup account by toggling the iCloud backup button to the right. Step 2: Once you have an active connection, tap on the "Settings" option on your iPhone, scroll down, and tap on "iCloud" to open it. Step 1: The first thing to do is to connect your iPhone 8 to an active Wi-Fi connection. If you want to backup iPhone 8 on iCloud, just follow these simple yet highly recommendable steps.
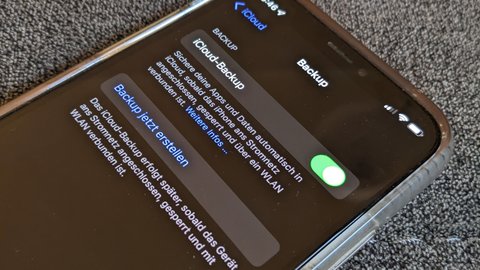
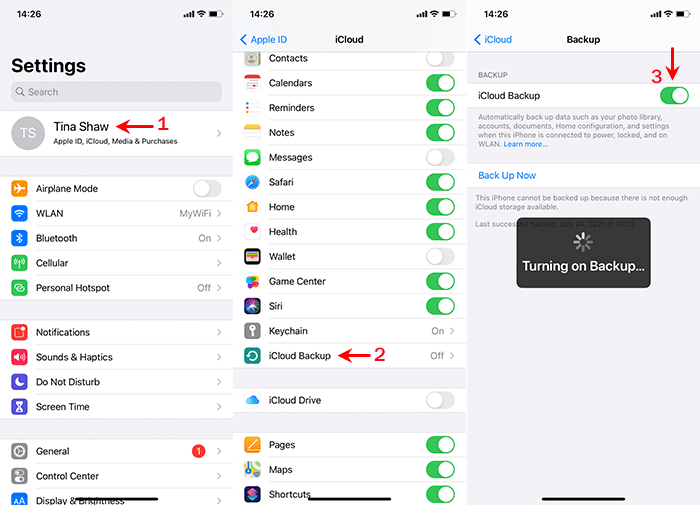
If you are in search of a simple and efficient manner of saving your (Red) iPhone 8 data, look no further than the iCloud backup. Part 1: How To Backup (Red) iPhone 8 Using iCloud
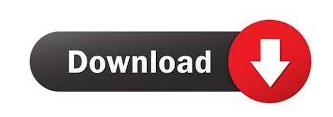

 0 kommentar(er)
0 kommentar(er)
